
Một trong những định dạng đầu ra phổ biến nhất của bản vẽ AutoCAD là Định dạng Portable Document Format hoặc PDF. Một bản vẽ được xuất ở định dạng PDF có thể bảo vệ dữ liệu lớp, kiểu phông chữ tùy chỉnh và các thuộc tính khác.
Nếu một bản vẽ chứa nhiều bố cục thì bạn có thể chọn lấy đầu ra là PDF (dưới dạng một tài liệu duy nhất với bố cục trong các trang tính của nó hoặc bạn cũng có thể vẽ chúng một cách riêng biệt). Chất lượng đầu ra cũng có thể được kiểm soát bằng cách sử dụng các cài đặt của máy về PDF.
Trong bài viết này, tôi sẽ chỉ cho bạn một số phương pháp cơ bản để bạn có thể nhận đầu ra ở định dạng PDF từ bản vẽ AutoCAD của mình với nhiều cài đặt khác nhau.
1. Cách In Bản Vẽ AutoCAD Sang PDF
Chuyển đổi Plot thành PDF
Để in bản vẽ thành PDF, nhấn CTRL + P trên bàn phím hoặc nhập PLOT trên dòng lệnh và nhấn enter, điều này sẽ mở cửa sổ Plot trong AutoCAD. Chọn định dạng Plotters DWG to PDF.pc3 trong danh sách các Plotters.
Nếu bạn đang sử dụng AutoCAD 2016 thì bạn cũng có thể chọn các PDF Plotters khác với một số cài đặt được xác định trước như AutoCAD PDF (General documentation).pc3 có độ phân giải 1200 dpi và AutoCAD PDF (High Quality print).pc3 – có độ phân giải 2400 dpi.
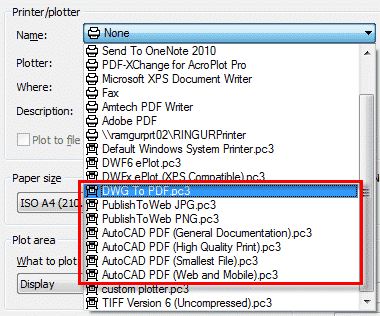
Bạn cũng có thể chọn Publish to web JPG.pc3, Publish to web PNG.pc3 hoặc TIFF để nhận đầu ra ở định dạng hình ảnh. Bạn cũng có thể nhận được hình ảnh độ phân giải cao từ AutoCAD bằng cách định cấu hình máy vẽ tùy chỉnh.
Xuất PDF
Nhập EPDF trên dòng lệnh và nhấn enter để bắt đầu xuất lệnh PDF. Chọn cài đặt sẵn từ menu PDF Preset. Bạn có thể tùy chỉnh cài đặt sẵn này bằng nút tùy chọn của bảng cài đặt hiện tại như trong hình bên dưới.
Có thể thay đổi cài đặt PDF theo yêu cầu của bạn bằng nút Tùy chọn (Options), tôi sẽ thảo luận về cài đặt tùy chọn PDF trong phần tiếp theo của bài viết.
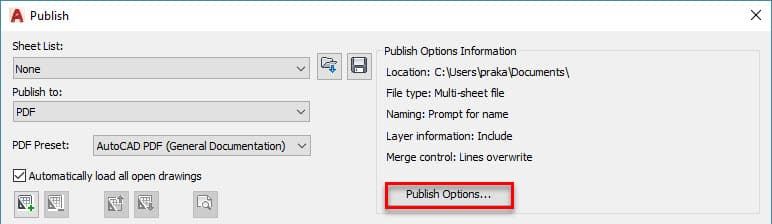
Khi bạn sử dụng lệnh này trong chế độ xem bố cục, bạn sẽ tìm thấy một trường Export bổ sung với bố cục hiện tại và tất cả các tùy chọn bố cục. Chọn tùy chọn All layouts từ menu thả xuống này nếu bạn muốn vẽ tất cả các bố cục của bản vẽ hiện tại vào một tệp PDF.
Tùy chọn PDF
Phiên bản 2016 của AutoCAD đã thấy một số cải tiến lớn trong tính năng PDF. Điều này bao gồm các máy vẽ PDF bổ sung với các cài đặt trước chất lượng khác nhau và một tùy chọn để kiểm soát các thuộc tính của PDF. Bạn có thể tùy chỉnh tất cả các cài đặt liên quan đến PDF này từ bảng Export to DWF/PDF như trong hình bên dưới.
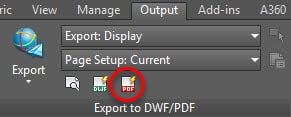
Bạn có thể quản lý chất lượng đầu ra PDF từ menu Vector Quality và Chất lượng Raster (Raster Quality). Bạn có thể thay đổi giá trị độ phân giải cho phù hợp với nhu cầu của mình, độ phân giải cao hơn sẽ cho phép in chất lượng nhưng nó cũng sẽ tiêu tốn nhiều mực hơn. Vì vậy, luôn luôn cố gắng in bản vẽ của bạn với giá trị độ phân giải tối ưu.
Nếu bạn đang tạo tệp PDF để hiển thị trên màn hình thì có thể chọn giá trị độ phân giải cao hơn.
Menu Merge Control sẽ điều khiển các đường chồng chéo của bản vẽ. Tùy chọn Ghi đè đường kẻ (Lines Overwrite) sẽ tạo các đường kẻ có màu với đường ở trên cùng tại điểm giao nhau, trong khi tùy chọn Lines Merge sẽ tạo các đường có màu hợp nhất tại giao điểm.
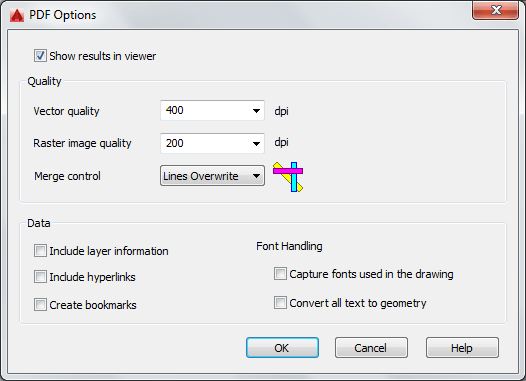
Ngoài ra còn có một số tùy chọn trên Bảng Data của cửa sổ PDF Options mà bạn có thể sử dụng để kiểm soát đầu ra PDF của mình hơn nữa.
Nếu bạn muốn lưu giữ thông tin layer đầu ra thì hãy chọn nút Include layer information. Bạn cũng có thể chụp phông chữ TrueType của bản vẽ và đưa nó vào tệp PDF để trình đọc PDF có thể đọc phông chữ trực tiếp từ tệp PDF và chúng không phải thay thế phông chữ.
Nếu vì bất kỳ lý do nào bạn không thể đưa phông chữ TrueType của mình lúc in PDF thì bạn có thể chuyển đổi văn bản thành hình học bằng cách chọn nút Convert all text to geometry. Các phông chữ hình dạng luôn được vẽ dưới dạng hình học bất kể lựa chọn được tạo trong bảng Data
Khi bạn đã thực hiện cài đặt của mình, nhấp vào ok để đóng cửa sổ PDF Options.
In ra PDF
Một trong những lợi thế của tùy chọn Publish là khả năng vẽ các tệp PDF gộp nhiều trang. Để sử dụng tùy chọn này, gõ PUBlish trên dòng lệnh và nhấn enter. Từ cửa sổ Publish, chọn định dạng PDF nếu bạn muốn in bản vẽ autocad và nhấp vào nút Publish Option như trong hình bên dưới.
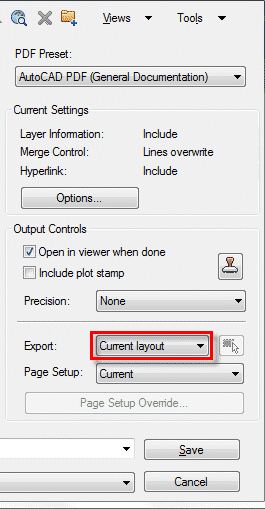
Từ cửa sổ tùy chọn Publish options, chọn nút Multi-sheet file và điều chỉnh cài đặt nếu bạn muốn, sau đó nhấp vào ok và chọn Publish. Chỉ định vị trí bạn muốn lưu tệp PDF và nhấp vào nút Select để nhận đầu ra cuối cùng.
Bạn có câu hỏi liên quan đến mẹo này? Hãy cho tôi biết trong các ý kiến dưới đây.
2. Cách In Bản Vẽ AutoCAD Từ Máy In
Trong phần hướng dẫn này, chúng tôi hướng dẫn bạn cách in bản vẽ AutoCAD của bạn từ máy laser Trotec.
Bước 1: Chọn line weight và color
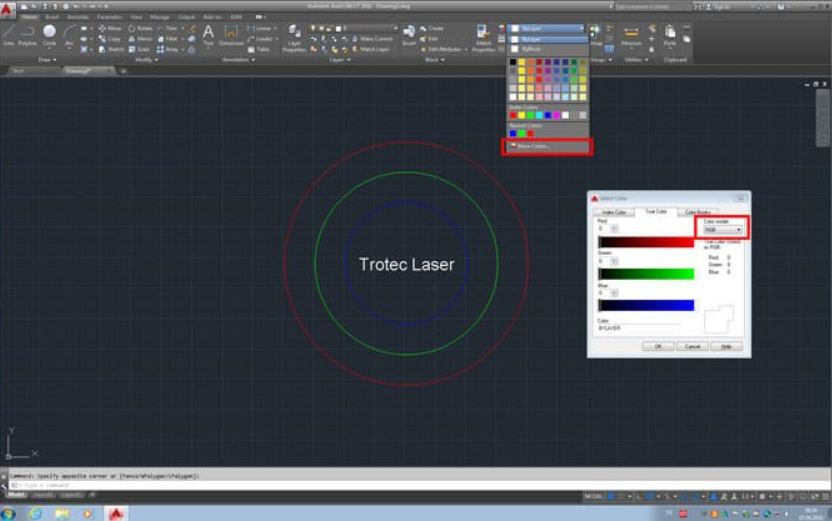
- Sử dụng màu RGB
- Đối với đường cắt của Trotec Laser phải là 0,001 mm – trong AutoCAD 0,00 mm

Bước 2: Cài đặt máy in

- Nhấp vào biểu tượng in và cửa sổ hộp thoại máy in (printer) sẽ mở ra. Chọn plotter “Trotec Engraver v. Xx.xx” và nhấp vào “Properties…” để cấu hình Thuộc tính.
- Nhấp vào Custom Properties (Thuộc tính tùy chỉnh) trong Plotter Configuration Editor (Trình chỉnh sửa cấu hình Plotter).
Bước 3: Đặt tham số laser
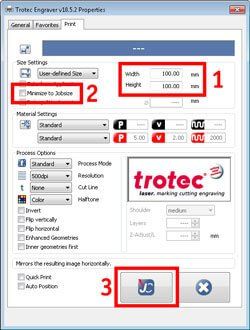
- Đặt kích thước (chiều rộng và chiều cao phải lớn hơn kích thước đồ họa)
- Đánh dấu “Minimize to Jobsize” nếu bạn muốn in đồ họa mà không có bất kỳ vùng trống nào.
- Nhấp vào nút logo JobControl ® để in
Trình chỉnh sửa cấu hình Plotter sẽ xuất hiện, nhấp vào “OK” để tiếp tục.
- Tạo tệp PC3 tạm thời để chỉ áp dụng cho bản vẽ Autocad này của bạn: Cấu hình máy in sẽ chỉ được lưu cho bản in này.
- Lưu các thay đổi vào tệp sau: Cấu hình máy in có thể được lưu để sử dụng lại lần sau. Nhấp vào “OK” để tiếp tục.
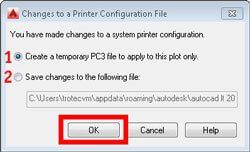
Bước 4: Thiết lập các khu vực bản vẽ
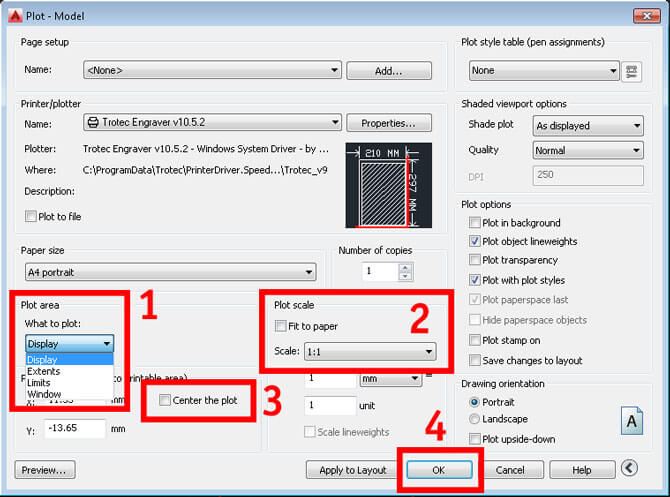
1. Chọn khu vực bản vẽ Autocad:
- Hiển thị (Display): Vùng hiển thị thực tế đang được in.
- Mức độ (Extents): Tất cả đồ họa được in.
- Cửa sổ (Window): Chọn khu vực sẽ được in.
2. Hãy nhớ tỷ lệ bản vẽ 1: 1
3. Căn chỉnh bản vẽ plot ở trung tâm bản in nếu cần thiết
4, Để gửi dữ liệu in tới JobControl ® bấm OK
Meohaytoday.com
